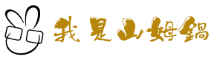前言
山姆鍋在使用 Surface Pro 的 Windows 系統時幾乎確定一定會開啟 Ubuntu 環境的 Shell。為了方便操作,自然希望 Windows Terminal 一開始就是進入 Ubuntu 環境。由於也會使用 Zsh + Oh My Zsh 作為操作介面,也需要安裝設定 Nerd fonts for power line。
操作環境
| 電腦 | Surface Pro 4 |
| 作業系統 | Windows 10 Pro 繁中版 64 bit |
| Windows Terminal 版本 | 0.11.1191.0 |
| WSL 發行版本 | Ubuntu 18.04 |
將 Ubuntu 18.04 設為預設開啟環境
這個設定其實很簡單,從 Windows Terminal 選單選擇設定 (settings),將其中的 “defaultProfile” 欄位的值改成跟 Ubuntu 18.04(假設這是 WSL 發行版本名稱) 相同的 GUID。也就是:
'defaultProfile': '{c6eaf9f4-32a7-5fdc-b5cf-066e8a4b1e40}'要跟 Ubuntu 18.04 Profile 中的 GUID 相同:
'guid': '{c6eaf9f4-32a7-5fdc-b5cf-066e8a4b1e40}'這樣設定後,之後開啟 Windows Terminal 就會預設開啟 Ubuntu 18.04 這個 Profile。
提醒:您的設定檔中的 GUID 應該跟上述的不同。
設定開啟時的當前目錄
Windows Terminal 開啟 Ubuntu 18.04 環境後,預設的當前目錄是
/mnt/c/Users/<使用者名稱>,也就是使用者在 Windows 的個人目錄在 WSL 中的掛載點。但是使用 Linux 的個人目錄習慣的應該是 /home/<使用者名稱>,要改成符合 Linux 的家(home)路徑,在 Windows Terminal 設定檔中,Ubuntu 18.04 對應的 Profile 加入 commandline 設定如下:
"commandline":"wsl.exe ~"如果要使用的 WSL 發行版本不是預設,可以改為:
"commandline":"wsl.exe ~ -d 'Ubuntu 20.04'"假設 ‘Ubuntu 20.04’ 是要預設開啟 shell 的發行版本名稱。
設定配色
山姆鍋使用 iTerm 時習慣使用 Solarized Dark 做配色,在 Windows Terminal 則可以透過 colorScheme 來修改。Windows Terminal 剛好有支援 Solarized Dark 配色,設定如下:
'colorScheme': 'Solarized Dark'設定字型
在 Ubuntu 的終端操作介面,山姆鍋改使用 Zsh + On My Zsh 來提供多功能的命令提示,而為了讓提示訊息可以顯示特殊圖示需要安裝支援。到 Nerd fonts 官網的字型 下載頁面 ⎘,這裡山姆鍋選擇的是 Hack Nerd Font。
下載並安裝字型後,修改 Windows Terminal 設定,將 fontFace 加入 defaults 或者 Ubuntu 18.04 的 profile 中。 Hack Nerd Font 的設定值為:
'fontFace': 'Hack NF'如果您選用其它字型則請更改為對應的名稱。
其它設定
下圖總結個人主要的設定:
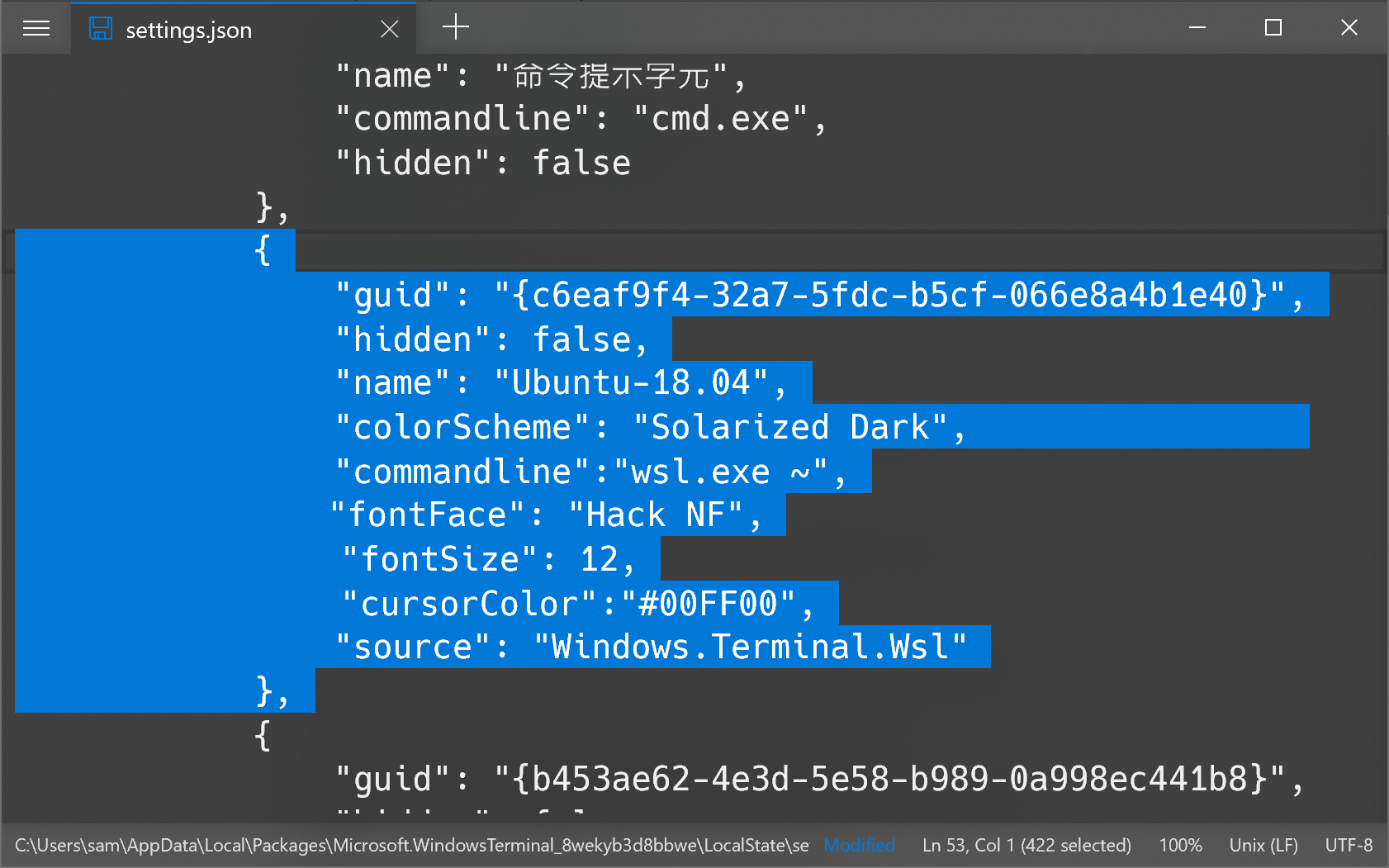
其它設定請自行參考 Windows Termal 的 Settings schema ⎘。
小結
其實山姆鍋對於 Windows Terminal 的客製化需求不高,終端機操作介面的客製化較高的部分是 Zsh + Oh My Zsh,tmux 以及 vim。也因為這樣,才容易把相同的操作習慣盡可能地帶到不同的電腦。