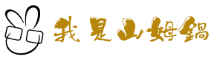在上一篇文章中,山姆鍋說明如何在 QNAP NAS 裝置上安裝 SoftEther VPN 軟體來架設 VPN 服務器。 雖然需要一些額外套件來進行編譯才能安裝,但不排斥編譯的人來說應該也不至於太難。不過講到設定,那最好使用 SoftEther 提供的工具,本文就來說明如何使用 SoftEther VPN Server Manager for Windows 來設定您的 VPN 服務器。
安裝 SoftEther VPN Server Manager for Windows
首先到 SoftEther 的 下載網址 ⎘ ,下載適合您的 Windows 系統的工具。
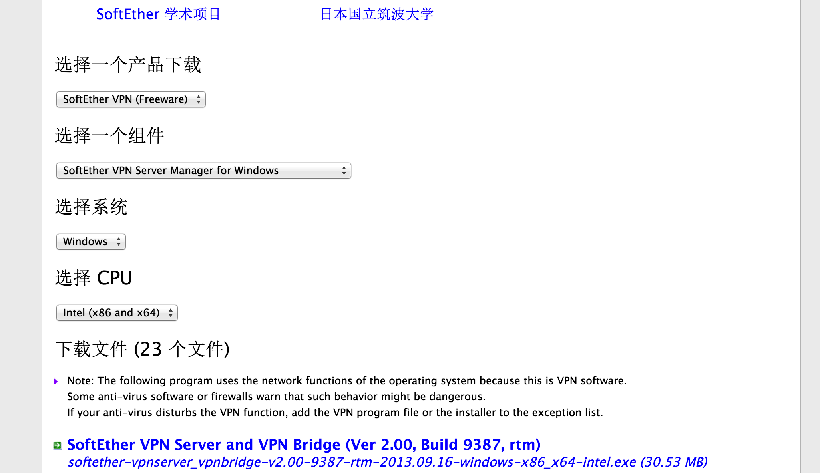
執行下載的程式,按照步驟完成安裝。
建立與 VPN 服務器的連線設定
假設您的 VPN 服務器已經啟動,執行 SoftEther Server Manager for Windows 後,您應該會看到下列畫面:
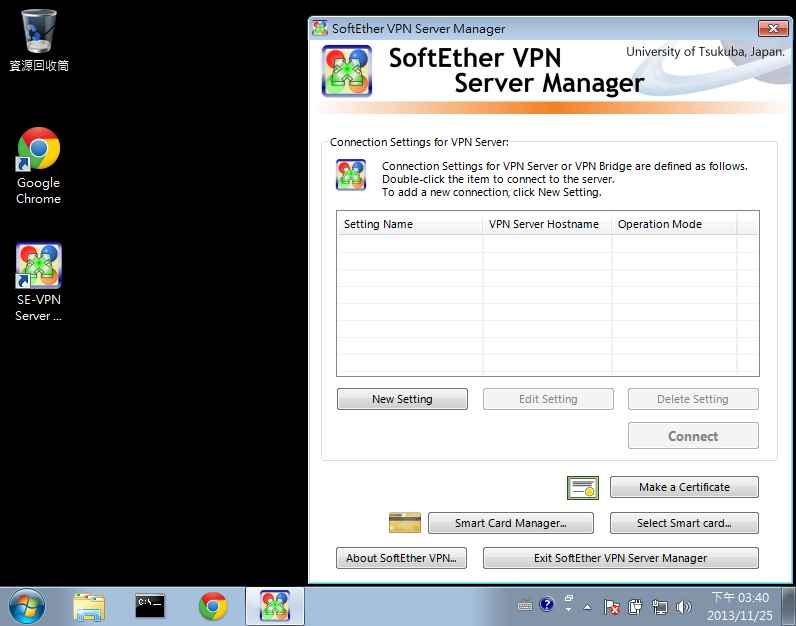
選擇”New Setting”後,出現新增服務器連線設定的視窗:
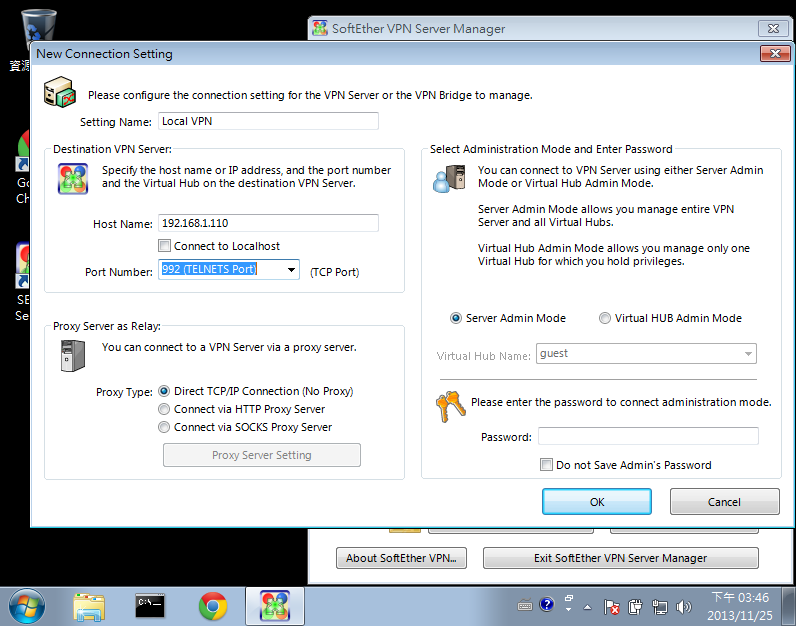
選擇一個名稱, 例如:: \'Local VPN\'2.
設定 \'Host Name\':
: VPN服務器的IP位址。3.
設定Port Number:
: 預設是使用 443(HTTPS
port),但QNAP已經使用443做其他用途,所以,這裡山姆鍋使用的是992。
Note: 第一次連線時,SoftEther會讓您設定新的管理者密碼。連線到 VPN 服務器
設定好 VPN 服務器連線設定後,出現下方畫面:
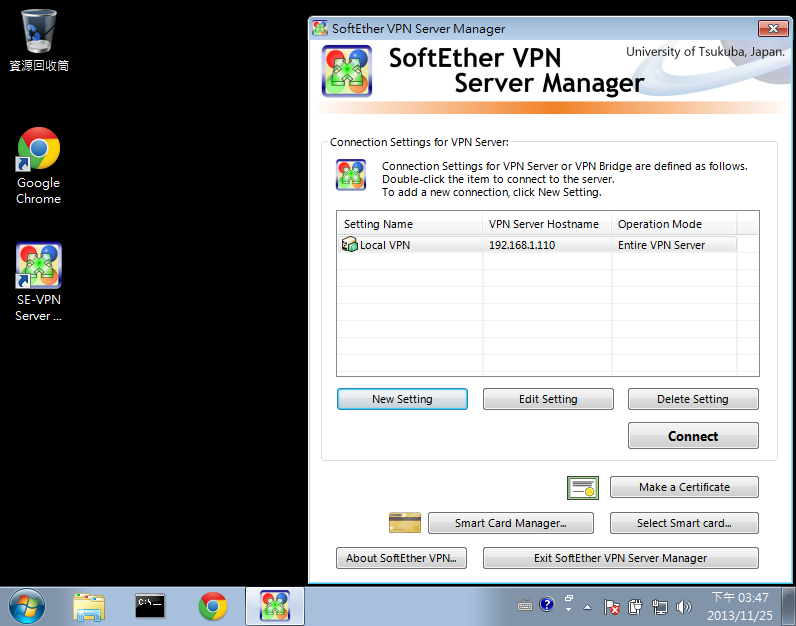
選擇 “Connect” 來連到 VPN 服務器進行管理,下圖是主畫面:
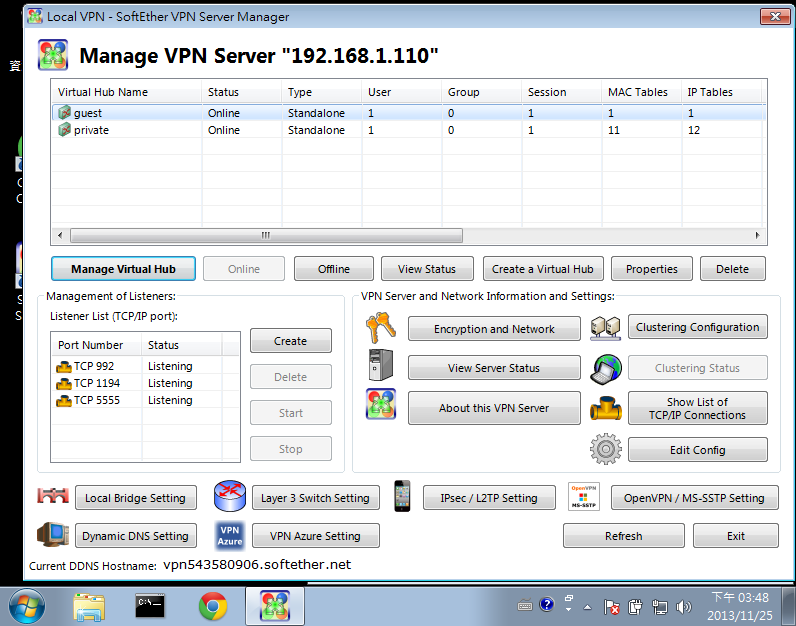
因為山姆鍋已經有建立兩個 Virtual Hub,您的列表應該是空的。
建立新的 Virtual Hub
從主畫面選擇 “Create a Virtual Hub”:
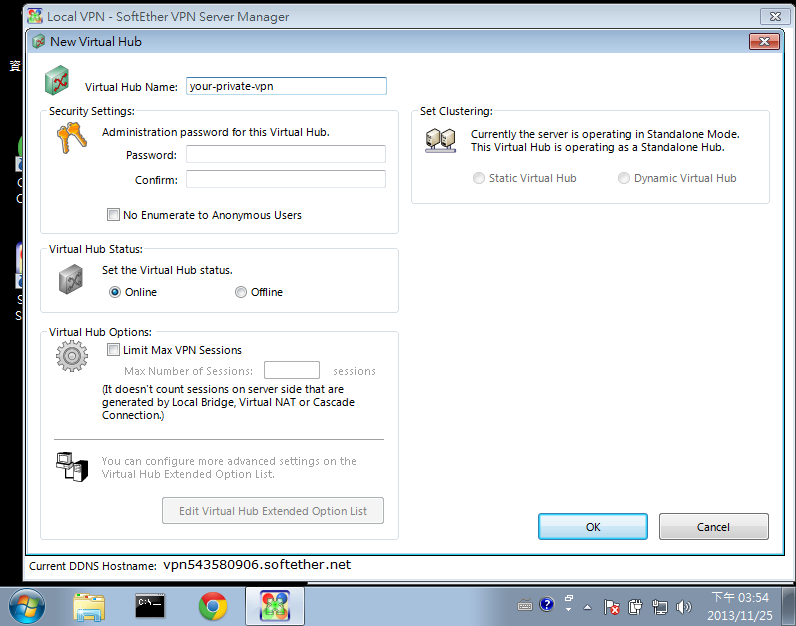
設定\"Virtual Hub Name\":: 這是您的專屬VPN, 所以取個別人不易猜測的名稱。2. 選擇”OK”建立。
建立 Virtual Hub 連線帳戶
從主畫面,點選您要管理的 “Virtual Hub”後,選擇”Manage Virtual Hub”。如此,會進到 Virtual Hub 的管理界面,如下圖:
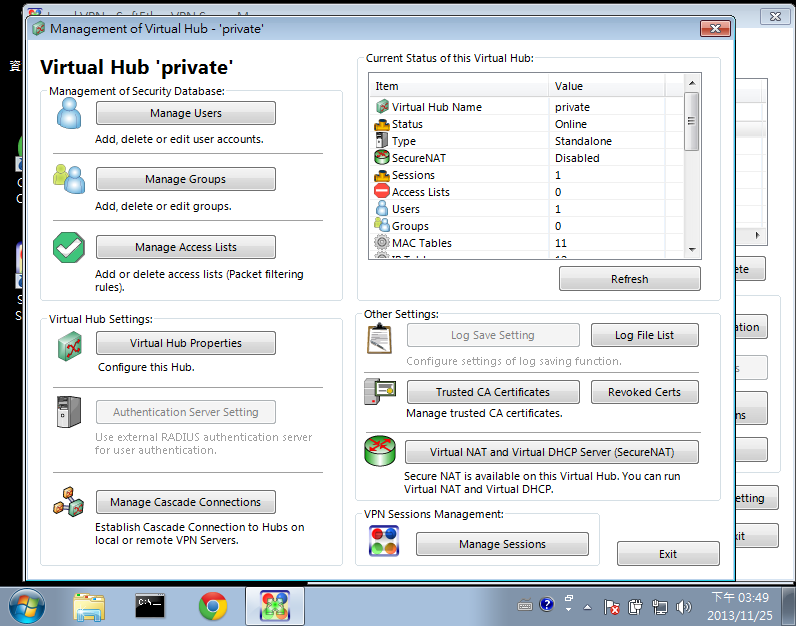
從 Virtual Hub 管理界面,選擇”Manage Users” —> 再選’New’按鈕,出現新增用戶視窗:
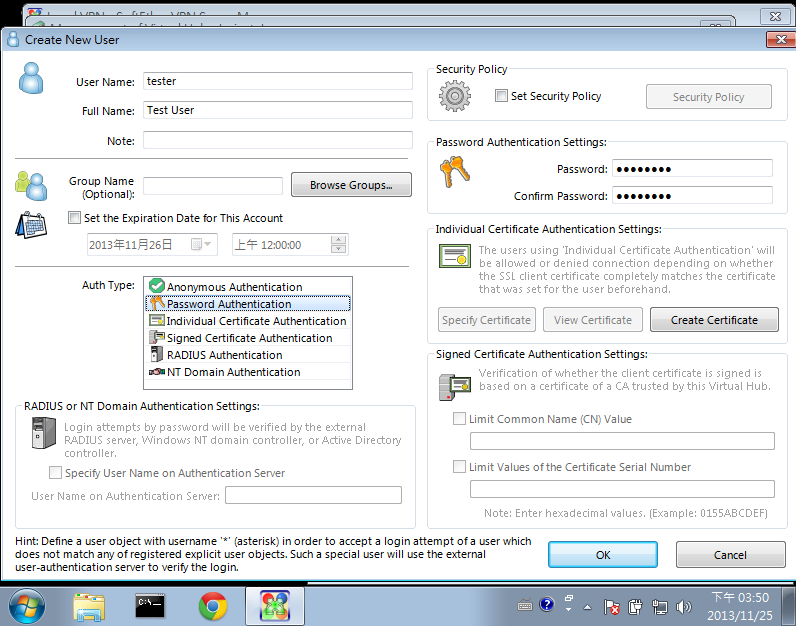
User Name:: 輸入登入用的用戶名稱。2.
Full Name:
: 用戶的全名,只是輔助性資料。3.
Auth Type:
: 認證方式,選擇\'Password Authentication\'。4.
Password 跟 Confirm Password:
: 輸入認證用的密碼。啟用 L2TP/IPSec 服務
- 從主畫面,選擇 “IPSec/L2TP Setting”
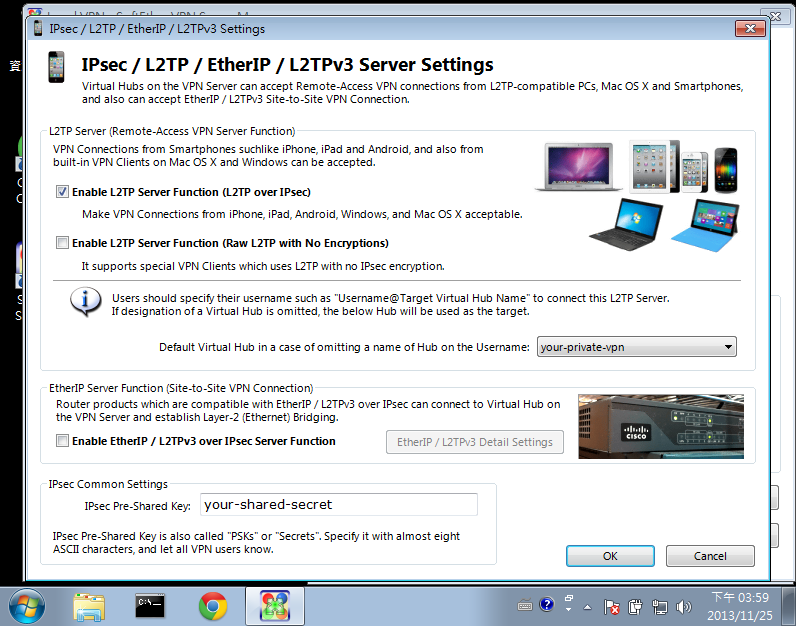
選用 \"Enable L2TP Server Function (L2TP over IPSec)\": 設定這個選項,讓SoftEther啟用L2TP服務。3.
選擇 \"Default Virtual Hub\"
: 這個欄位的用途是在VPN客戶端提供的用戶名稱沒有包含Virtual
hub名稱時,預設使用的Virtual Hub。
SoftEther服務器可以同時支援多個Virtual
Hub,如果用戶名稱以這種形式
\'[tester\@your-private-hub\'表示](mailto:tester@your-private-hub'表示),\'@\'後面就是Virtual
hub的名稱。4.
設定 \"IPSec Pre-Shared Key\"
: 這個是連線時,客戶端與服務端認證需要的。如果您要讓朋友使用您的VPN服務器,則這個也需要提供給他們。設定 NAT Port forwarding
通常家用網路環境會有一個 NAT 裝置,可能是 ADSL 的 router 或者是頻寬分享器。不管如何,要讓客戶端可以連到您的 VPN 服務器,您需要在 router 上設定 port forwarding。底下是需要設定轉到 VPN 服務器的 port:
- 500/UDP
- 4500/UDP
- 1701/UDP
使用 Local bridge 跟實體網路串接
雖然到這裡已經可以使用 VPN 客戶端來連到 VPN 服務器,但您會發現卻無法存取網路,這是因為每個 Virtual Hub 就相當於一個獨立網段,彼此並沒有關聯。為了讓 VPN 連線可以存取網路,SoftEther 有幾個不同做法,這裡山姆鍋使用 Local bridge 的方式來將 Virtual Hub 與實體網路串接,如此可以讓 VPN 客戶端以 VPN 服務器當作閘道器(gateway)來存取網際網路。
- 在管理主畫面,選擇 Local Bridge Setting。
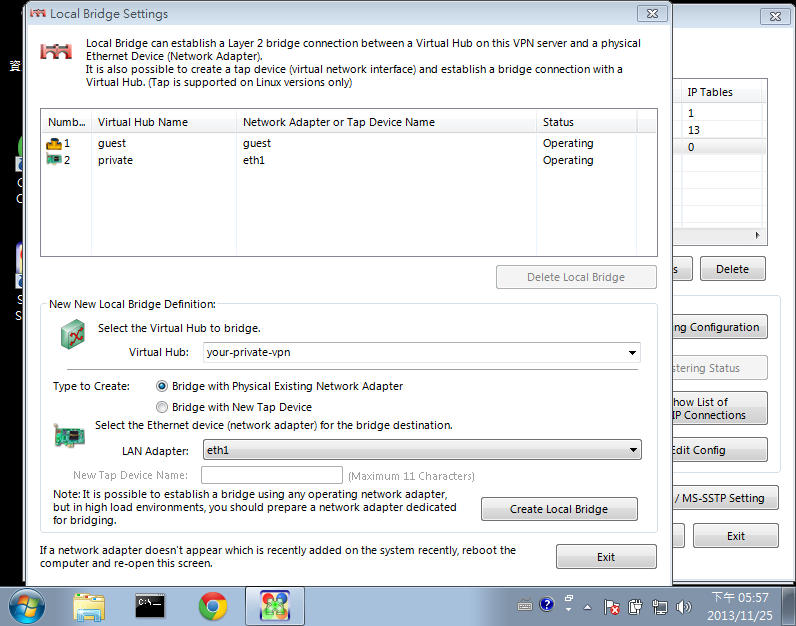
- 在 “Virtual Hub” 欄位,選擇您建立的 Virtual Hub 名稱。
- “LAN adapter” 欄位,選擇要串接的網卡。 這裡山姆鍋使用第二張網卡’eth1’,這樣讓 VPN 客戶端依然可以 VPN 服務器本身。 如果您只有一張網卡,那就選擇那張。
客戶端設定
底下是設定 VPN 客戶端需要使用的資訊:
主機名稱:: VPN服務器位址,如有使用NAT則是NAT的外部位址。2.
用戶名稱:
: <tester@your-private-vpn>。需要使用全名,也就是要包含\'\@your-private-vpn\'這部分。
當然,\'your-private-vpn\'是您設定的Virtual Hub名稱。3.
登入密碼:
: 認證密碼。4.
Pre-Shared Key:
: 設定L2TP 服務時設定的Pre-Shared Key。結語
經過這番折騰後,希望您已經有一個可以使用的專屬 VPN 服務了。 本文介紹的設定是要讓您個人使用,可不要隨便開帳號給別人。